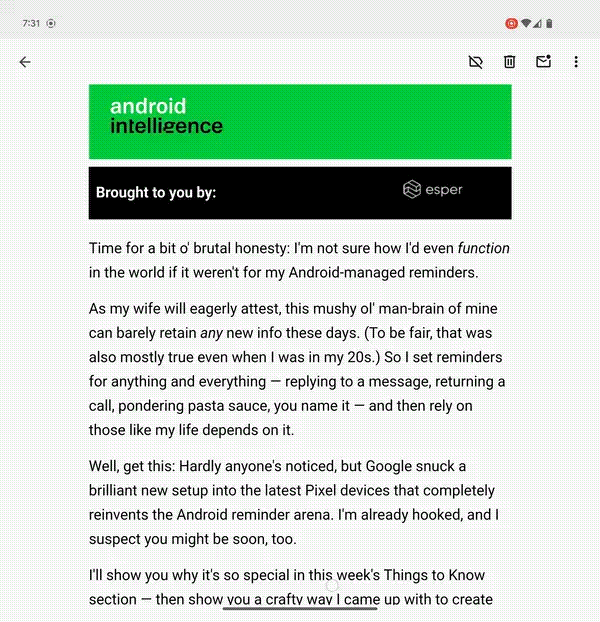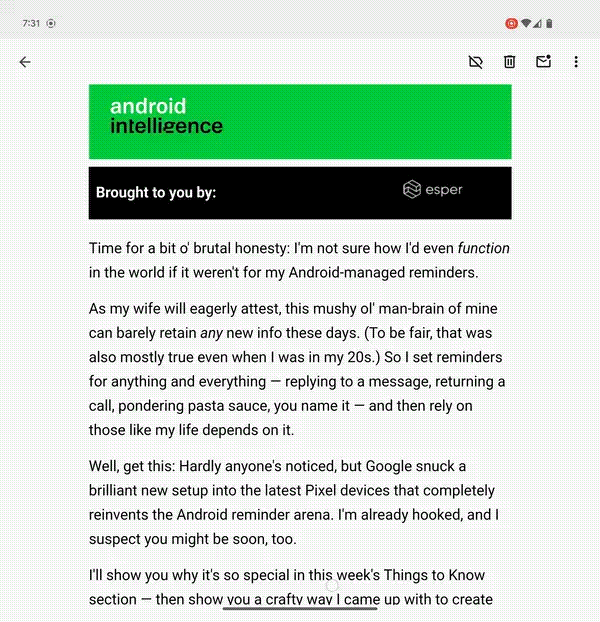
JR Raphael, IDG
And whereas we’re serious about that large-screen Android expertise…
Android gesture motion #9: Preserve’s split-screen secret
This subsequent trick is one I simply found throughout my Pixel 9 Professional Fold explorations the opposite day, and my goodness, is it a superb’un:
If you’re wanting on the Google Preserve Android app on any large-screen setup, be it an unfolded foldable cellphone or a pill, take word: You’ll be able to press and maintain your finger onto the road separating the app’s two panels — the word listing and no matter particular person word you’re actively viewing — after which slide your finger in both route to vary the panels’ sizes.
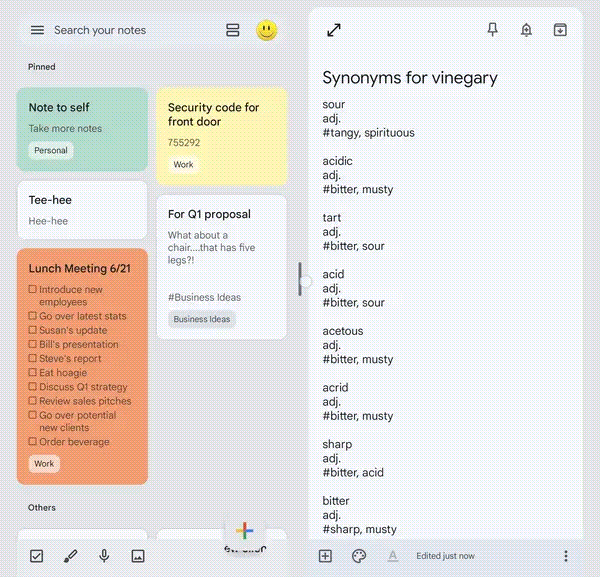
JR Raphael, IDG
It’s the identical gesture out there in the usual Android split-screen interface, now potential inside a single particular app’s view, too.
On a associated word…
Android gesture motion #10: The Calendar divide
Following that revelation final week, a considerate Android Intelligence reader reached out to inform me a couple of equally invisible superior gesture they’d observed within the Google Calendar Android app — once more, when it’s being utilized in a large-screen setup.
With Calendar, once you’re taking a look at any cut up view — exhibiting each a full calendar interview and a particular occasion, in different phrases — you’ll be able to press after which slide your finger alongside the road separating the panels to regulate either side’s measurement.
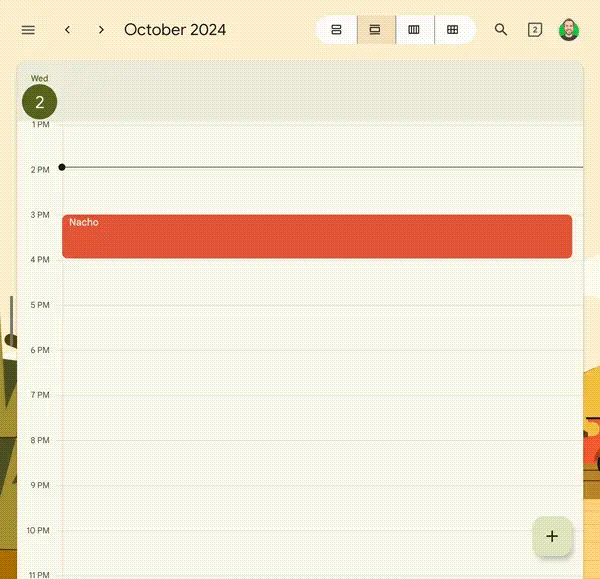
JR Raphael, IDG
Thoughts. Blown.
Android gesture motion #11: Video vrooming
Android’s picture-in-picture system is unbelievable for conserving a video and even Google Maps navigation current in your display screen when you’re doing different issues.
In most apps that assist the operate, you can begin a picture-in-picture view by heading again to your own home display screen whereas the video or navigation is taking part in (although some apps, like YouTube, do have sure restrictions in place for when the characteristic can be utilized).
Then — right here’s the enjoyable advanced-gesture-requiring half — as soon as that picture-in-picture field is current, with current Android variations, you should use two fingers to pinch in or out on the field itself to make it smaller or bigger.
You too can press and maintain your finger onto the field to fling it round to any space of your display screen — together with, even, off to the aspect, if you would like it out of the way in which and simply barely seen for a second — and to dismiss it fully, too, by dragging it right down to the bottommost fringe of the show.
Android gesture motion #12: The tab swipe
The subsequent time it’s essential to see your tabs in Chrome, swipe down from the handle bar space.
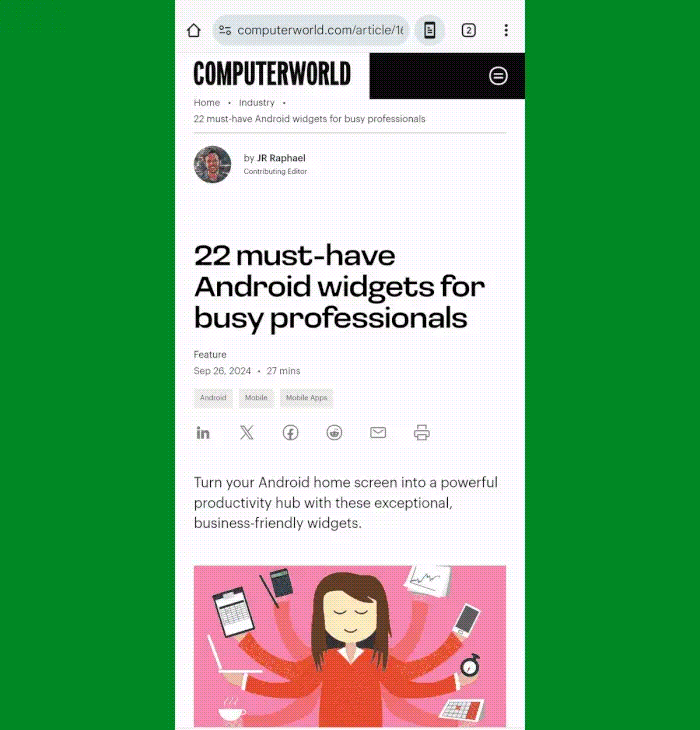
JR Raphael, IDG
From there, you’ll be able to faucet any tab to open it and swipe left or proper on any tab in your listing to dismiss and shut it.
Android gesture motion #13: The menu slider
Talking of sliding, an oldie-but-a-goodie Android gesture gem that’s all too simple to overlook is the slide-down gesture that’s potential in numerous app menus.
If you see a three-dot menu icon inside an app, as a substitute of urgent it, attempt sliding your finger downward on it. In Chrome, Gmail, and loads of different locations, that’ll open up the menu after which mean you can merely maintain sliding downward and cease on the choice you need.
Android gesture motion #14: Digicam slidin’
Earlier than you cease slippity-sliding, take a sec to open your cellphone’s Digicam app — then attempt sliding your finger up or down and left or proper on the primary viewfinder space.
The specifics of what occurs will differ relying on who made your gadget, however you would possibly simply uncover some fascinating prospects you by no means knew existed.
That’s completely the case for Pixels and Samsung gadgets alike!
Android gesture motion #15: Keyboard switchin’
Final however not least, Google’s Gboard Android keyboard is jam-packed with out-of-sight shortcuts — and one specifically stands out from the pack as an advanced-gesture-oriented goodie that matches proper into this listing.
It’s a straightforward approach to make use of your keyboard as a trackpad of types and shift the on-screen cursor in any textual content discipline just by sliding your finger round.
And right here’s all there may be to it: Anytime you’ve received an energetic textual content discipline open, simply swipe your finger aspect to aspect on the Gboard area bar. You’ll see the on-screen cursor transfer proper together with that pleasant li’l fingie of yours.
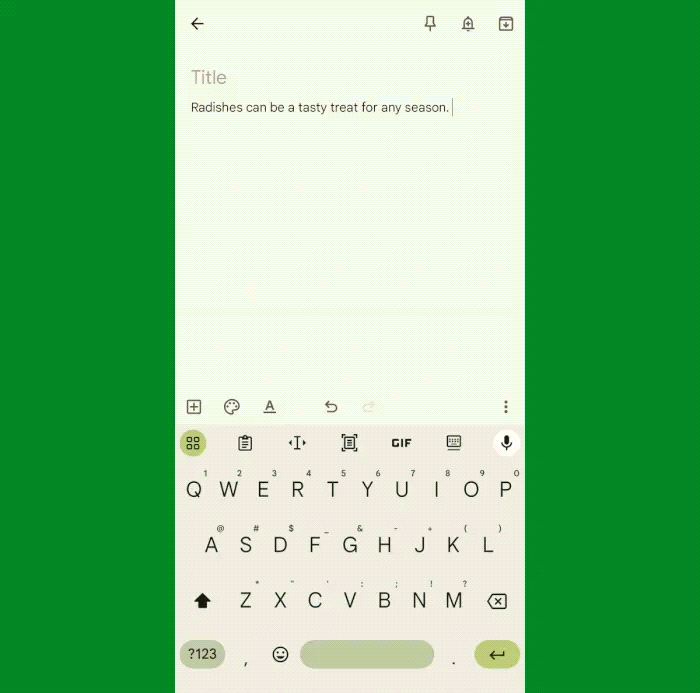
JR Raphael, IDG
If the gesture isn’t workin’ for ya, faucet the four-square menu icon in Gboard’s upper-left nook, choose “Settings,” then faucet “Glide typing” and ensure the toggle subsequent to “Gesture cursor management” is within the on and energetic place.
And there you have got it: With this and all the opposite superior Android gesture actions we simply went over, the ability’s formally in your fingertips. When you bear in mind to swipe, slide, and press in all the suitable locations, you’ll be flyin’ round your cellphone like by no means earlier than.
Get much more superior shortcut information with my free Android Shortcut Supercourse. You’ll study tons of time-saving tips to your cellphone!