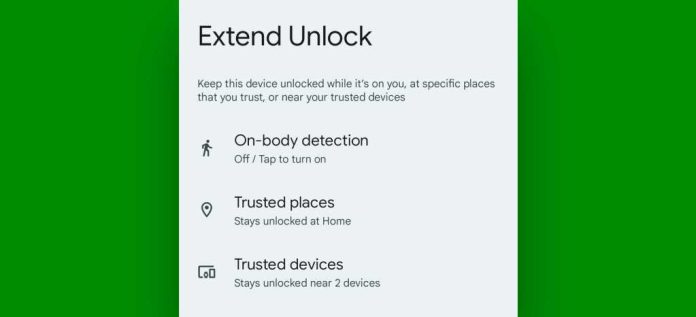When you’ve received a Pixel or one other cellphone that’s utilizing a extra unadulterated Android setup, although, search your system settings for NFC and search for the road labeled “Require machine unlock for NFC.” Flip the toggle subsequent to it into the on place, then relaxation straightforward figuring out no method of wi-fi switch can happen when your machine is locked.
Android safety setting #8: Lengthen Unlock
Safety is barely helpful in the event you really use it — and given the additional stage of inconvenience it typically provides into our lives, it’s all too straightforward to let our guards down and get lazy after some time.
Android’s Lengthen Unlock function (generally known as Good Lock till Google lately renamed it to drive us all utterly batty) is designed to counteract that tendency by making safety a teensy bit much less annoying. It will probably allow you to mechanically hold your cellphone unlocked everytime you’re in a trusted place — like your private home, your workplace, or that weird-smelling restaurant the place you eat barbeque sandwiches virtually disgustingly typically — and even once you’re related to a trusted Bluetooth machine, like a smartwatch, some earbuds, or your automotive’s audio system.
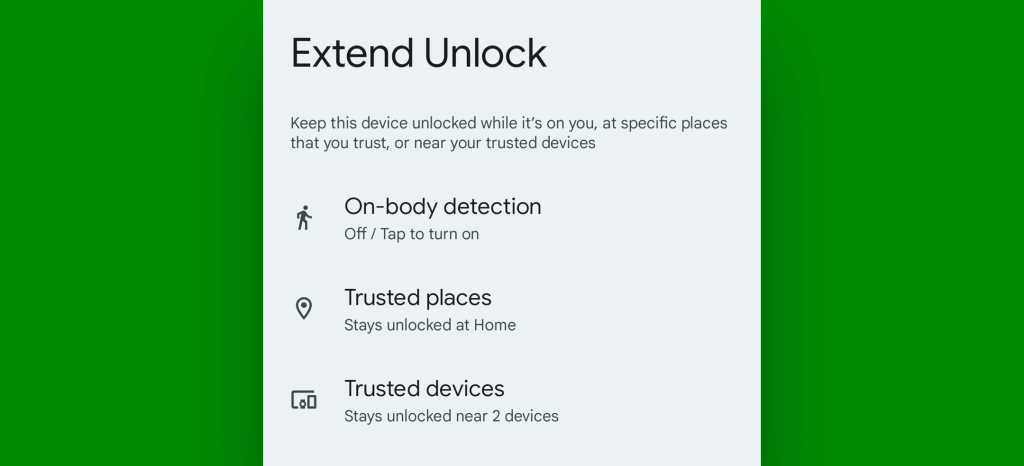
JR Raphael, IDG
The precise placement of this method can fluctuate significantly, so the only factor to do is to look your system settings for the phrase lengthen to search out it and discover all of the out there potentialities.
And in the event you ever discover the Trusted Locations a part of Good Lock Lengthen Unlock isn’t working reliably, by the best way, right here’s the 60-second repair.
Android safety setting #9: Two-factor authentication
This subsequent one’s technically a Google account safety choice and never particular to Android, however it’s very a lot related to Android and your general smartphone expertise.
You already know what two-factor authentication is by now, proper? And also you’re utilizing it all over the place you may — particularly in your Google account, which might be related to all kinds of delicate information? RIGHT?!
When you aren’t, by golly, now’s the time to start out. Hustle over to this official Google 2FA settings web page and comply with the steps to set issues up.
For most individuals, I’d advocate utilizing your cellphone’s personal “Safety Key” choice because the default technique, if it’s out there, adopted by “Google prompts” and an authenticator app as secondary strategies. For that final half, you’ll have to obtain and arrange an app like Google’s personal Authenticator or the extra versatile Authy to generate your sign-in codes.
When you actually need to take your Google account safety to the max, you may also go a step additional and arrange a Google passkey in your cellphone for even stronger safety — or buy a particular standalone {hardware} key that’ll management the method and be required for any profitable sign-in to happen.
It’ll add an additional step into your sign-in sequence, however that is one space the place the minor inconvenience could be very a lot definitely worth the tradeoff for enhanced safety.
Android safety setting #10: Lockdown mode
Offered you’re utilizing a cellphone with Android 9 or increased (and in the event you aren’t, switching over to a present cellphone that truly will get energetic software program updates needs to be your prime safety precedence!), an Android setting known as lockdown mode is properly price your whereas to research. As soon as enabled, it provides you a straightforward technique to quickly lock down your cellphone from all biometric and Lengthen Unlock safety choices — which means solely a sample, PIN, or password can get an individual previous your lock display and into your machine.
The concept is that in the event you have been ever in a state of affairs the place you thought you is perhaps pressured to unlock your cellphone along with your fingerprint or face — be it by some form of regulation enforcement agent or simply by an everyday ol’ hooligan — you may activate the lockdown mode and know your information couldn’t be accessed with out your express permission. No notifications will ever present up in your lock display whereas the mode is energetic, and that heightened stage of safety will stay in place till you manually unlock your cellphone (even when the machine is restarted).
The trick, although, is that on sure telephones — together with most Samsung Android gadgets — it’s important to allow the choice forward of time to ensure that it to be out there. To substantiate that it’s activated in your machine, open up your Android settings, seek for the phrase lockdown, and ensure the toggle alongside “Present lockdown choice” is about to the on place.
When you’re utilizing a present cellphone and don’t see any outcomes for that search, the choice might be simply mechanically enabled — and also you shouldn’t should do something to make it out there.
Both approach, as soon as the system’s up and operating, it’s best to see a command labeled both “Lockdown” or “Lockdown mode” anytime you press and maintain your cellphone’s energy button (or press and maintain the ability button and volume-up button collectively, on sure gadgets). Optimistically, you’ll by no means want it. But it surely’s an excellent added layer of safety to have out there, simply in case — and now you know the way to search out it.
Android safety setting #11: App pinning
One in all Android’s most sensible settings can also be one in every of its most hidden. I’m talkin’ about app pinning — one thing launched approach again in 2014’s Lollipop period and barely talked about since.
App pinning makes it attainable so that you can lock a single app or course of to your cellphone after which require a password or fingerprint authentication earlier than the rest could be accessed. It may be invaluable once you cross your cellphone off to a good friend or colleague and need to be certain they don’t unintentionally (or perhaps not so unintentionally) get into one thing they shouldn’t.
To make use of app pinning, you’ll first have to activate it by opening that trusty ol’ Safety & Privateness part in your Android settings after which discovering the road labeled “App pinning,” “Display pinning,” or presumably “Pin app” or “Pin home windows.” (You’ll in all probability should faucet a line labeled “Superior settings,” “Extra safety settings,” or “Different safety settings” to disclose it.) Faucet these phrases, no matter they’re in your particular machine, then flip the function on and likewise be certain the toggle to require authentication earlier than unpinning is activated.
Then, the subsequent time you’re about to put your cellphone in another person’s grubby palms, first open up your system Overview interface — both by swiping up from the underside of your display and holding your finger down, in the event you’re utilizing Android’s gesture system, or by urgent the square-shaped button, in the event you’re nonetheless hangin’ onto the old-school three-button nav setup.
On any cellphone operating fairly current software program, you’ll then faucet the icon of the app you need to pin, instantly above its card in that Overview space. And there, it’s best to see the Pin choice.

JR Raphael, IDG
When you’ve tapped that, you received’t be capable of change apps, return to your private home display, take a look at notifications, or do the rest till you exit the pinning and unlock the machine. To try this, with gestures, you’ll swipe up from the underside of your display and maintain your finger down — and with the outdated three-button nav setup, you’ll press the Again and Overview buttons on the similar time.
Android safety setting #12: Visitor Mode
If you wish to go a step additional and let another person use all elements of your cellphone with out ever encountering your private data or having the ability to mess something up, Android has an unbelievable system that’ll allow you to do exactly that — with subsequent to no ongoing effort concerned.
It’s known as Visitor Mode, and it’s been round since 2014, although most people have utterly forgotten about it. For an in depth walkthrough of what it’s all about and how one can put it to make use of, see my separate Android Visitor Mode information.
Simply word that if in case you have a Samsung cellphone, that information received’t do you a lot good — as Samsung has for no obvious motive opted to take away this commonplace working system ingredient from its software program (insert tangentially associated soapbox rant right here). On Google’s personal Pixel telephones and most different Android gadgets, although, it’ll take you all of 20 seconds to arrange and prepare.
Android safety setting #13: Discover My System
Whether or not you’ve merely misplaced your cellphone round the home or workplace otherwise you’ve really misplaced it out within the wild, all the time keep in mind that Android has its personal built-in mechanism for locating, ringing, locking, and even erasing a tool from afar.
Like Play Defend, the Android Discover My System function needs to be enabled by default. You can also make certain by heading into the Safety & Privateness part of your Android settings and tapping the road labeled “Discover My System” — or presumably first “System finders” and then “Discover My System.” Double-check that the toggle on the prime of the display is turned on.
Utilizing a Samsung cellphone? Samsung supplies its personal superfluous, redundant service known as Discover My Cell, however the native Google Android model will carry all of your gadgets — not solely these made by Samsung — collectively right into a single place, and it’s additionally rather more versatile in how and the place it’s in a position to work. On a Samsung machine, the simplest technique to discover the Android Discover My System setting is to look your system settings for the phrase Discover My System.
When you’ve confirmed the setting is enabled, in the event you ever want to trace your cellphone down, simply go to android.com/discover from any browser. (There’s additionally an official Discover My System Android app, if in case you have one other Android machine and need to hold that operate standing by and prepared.)
So long as you’re in a position to signal into your Google account, you’ll be capable of pinpoint your cellphone’s final identified location on a map and handle it remotely in a matter of seconds.
Discover My System is a unbelievable useful resource to have — however in sure conditions, you may get a lacking cellphone again even sooner with the assistance of a fellow hominid.
Give folks an opportunity to do the correct factor by including an emergency contact that may be accessed and dialed with just a few fast faucets out of your cellphone’s lock display. To begin, go to both the About Cellphone part of your Android settings or the Security & Emergency part, if in case you have it, after which discover and faucet the road labeled both “Emergency data” or “Emergency contacts.”
Comply with the prompts there so as to add in an emergency contact — an in depth good friend, member of the family, vital different, random raccoon, or no matter is sensible for you. (Hey, I’m not right here to guage.)

JR Raphael, IDG
Simple peasy, proper? Effectively, virtually: The one problem is that the emergency contact data isn’t precisely apparent or easy to search out on the lock display — go determine — so anybody who picks up your cellphone may not even discover it.
However wait! You’ll be able to improve the chances significantly with one additional step: Head into the Show part of your settings and faucet “Lock display” (which can be hidden inside an “Superior” subsection, relying in your machine), then faucet the road labeled “Add textual content on lock display.”
Nonetheless you get there, as soon as you end up dealing with a clean area for textual content enter, enter one thing alongside the strains of: “When you’ve discovered this cellphone, please swipe up after which faucet ‘Emergency name’ and ‘View emergency data’ to inform me” (or no matter particular directions make sense for the required steps on your particular machine).
That message will then all the time present up in your lock display — and as an added bonus, if there’s ever an precise emergency, you’ll be prepared for that, too.
Utilizing a Samsung cellphone? For no obvious motive (sensing a theme right here?), Samsung has eliminated the direct emergency contact system and as an alternative provides solely the power to put plain textual content in your lock display. You’ll find that, although, by making your approach into the Lock Display part of your system settings and searching for the road labeled “Contact data.”
When you don’t see that choice, strive as an alternative urgent and holding your finger onto the precise lock display in your Samsung cellphone after which tapping the road towards the underside labeled “Contact data.”
Nonetheless you get there, you may then kind your emergency contact data instantly into that space and hope that somebody finds it and dials it from their very own cellphone if the state of affairs ever comes up.
Android safety setting #15: Theft detection
Our remaining 4 Android safety settings revolve across the worst-case state of affairs of somebody intentionally swiping your machine after which making an attempt to get on the information — whether or not yours or your organization’s — that’s saved inside it.
As of October 2024, Google’s actively within the midst of rolling out a trio of recent Android theft detection safety features which might be designed precisely with this risk in thoughts. The primary, Theft Detection Lock, depends on a mixture of your cellphone’s sensors and AI to determine motions generally related to a cellphone being forcefully stolen.
If such actions happen, Android immediately and mechanically locks the machine in your behalf.
The choice will quickly be current on all Android gadgets operating 2019’s Android 10 software program and better. To see if it’s out there for you, head into the Safety & Privateness part of your system settings, faucet “System unlock,” and search for a brand new “Theft safety” part inside that space.
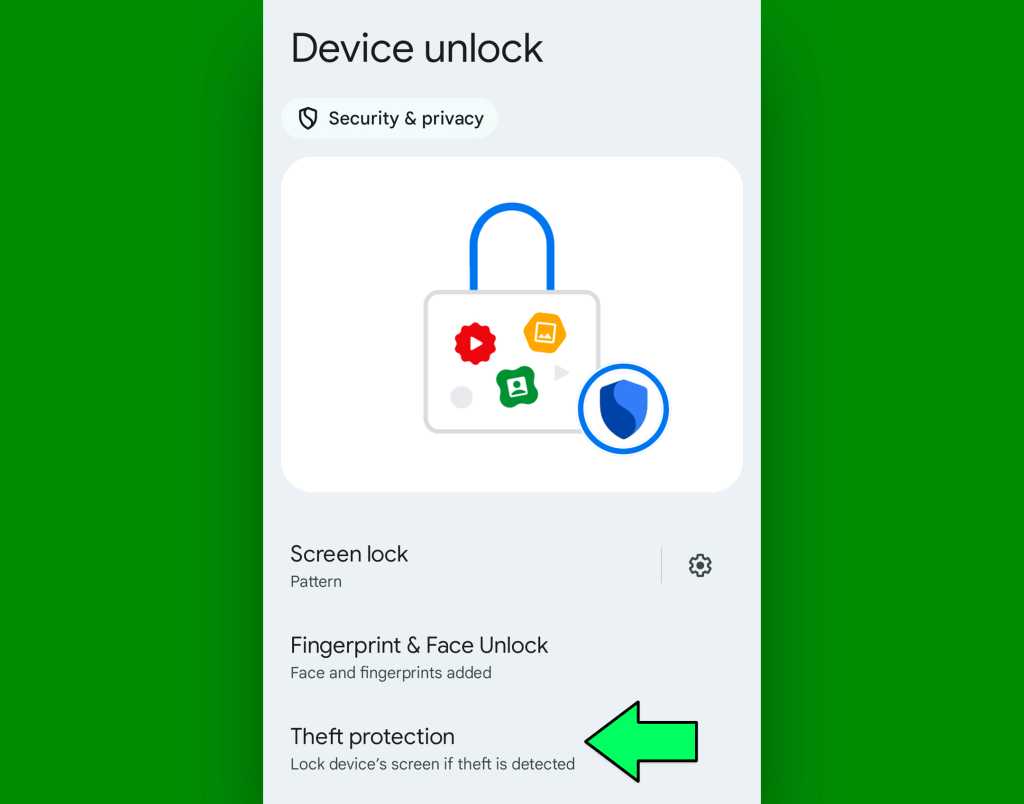
JR Raphael, IDG
And in the event you don’t see it but, set your self a reminder to test again each week or two till it exhibits up for you. It needs to be there quickly!
Android safety setting #16: Offline locking
Going hand in hand with that Theft Detection Lock choice is one other new (as of October 2024) Android safety function known as Offline System Lock.
It seems to be for on-screen behaviors that make it seem like a cellphone’s fallen into the fallacious palms — like an unusually lengthy interval of Wi-Fi and cell information disconnection or a collection of failed makes an attempt at getting previous your lock display. And if any such exercise is detected, it mechanically locks the machine to maintain any intruders out.
This selection is in that very same “Theft safety” part of Android’s Safety & Privateness “System unlock” menu — or no less than will be as soon as the related replace makes its technique to you.
Android safety setting #17: Distant locking
One final late-2024 addition to the Android safety image is one thing Google’s calling Distant Lock. It’s primarily an additional technique to manually and rapidly lock down your machine from afar with out having to make use of the full-fledged Android Discover My System system we went over a second in the past.
As soon as extra, this one’s on its approach out into the world as of October 2024, so test that “Theft safety” part to see when it turns into out there for you.
Android safety setting #18: SIM card safeguard
Final however not least, in case your cellphone ever falls into the fallacious palms and its finder has less-than-honorable intentions, you need to do something you may to maintain that particular person from having the ability to take over the machine totally.
And also you’d by no means comprehend it, however Android has an often-off-by-default choice designed to guard you in precisely that approach. Or, no less than, some Android gadgets do.
Begin by looking your system settings for SIM. Relying in your machine and your particular configuration, you may see a few completely different choices seem within the outcomes — something from “Affirm SIM deletion” to “Lock eSIM settings” or “SIM card lock.” When you see any of these choices, faucet ’em after which comply with the following steps to safe that SIM.
It’s virtually shockingly straightforward to deal with — as long as you’ve the foresight to guard your self earlier than the necessity really arises.
Yet one more factor…
Now that you just’ve received your Android safety settings optimized and so as, put aside a little bit of time to carry out an Android safety checkup. It’s an 18-step course of I’ve created for the state of safety on each your cellphone and your broader Google account — and it’s properly price doing no less than annually.
One of the best a part of this checkup? It’s utterly painless — and in contrast to with most preventative exams, eradicating your pants is totally non-obligatory.
Get much more Googley data with my Android Intelligence publication — three new issues to strive each Friday and three particular bonus suggestions in your inbox immediately.