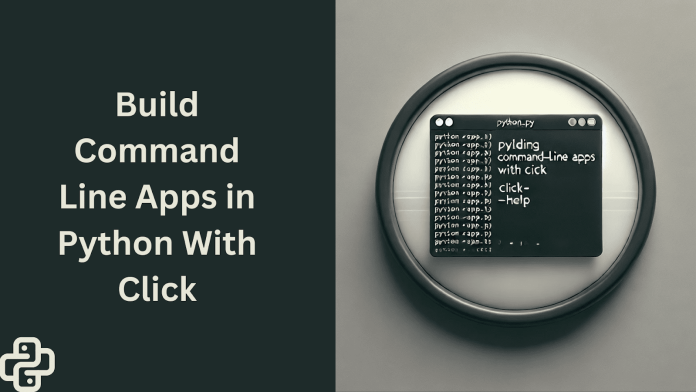Picture by Writer | DALLE-3 & Canva
Generally, what appears very complicated can usually be made quite simple and that is precisely what the library ‘Click on‘ achieves. It makes creating command-line purposes in Python straightforward and easy. For instance, you should use click on to construct a file organizer that kinds recordsdata into folders based mostly on their kind. Builders use click on to automate their on a regular basis duties with out getting caught within the complexity of syntax and procedures. Not solely that, however this library additionally permits integrations with different Python libraries, so that you could improve your purposes even additional. In the end, I can say that Click on makes the developer’s life a lot simpler.
Why Click on?
Click on is a superb alternative for constructing command-line apps in Python as a result of it affords many helpful options that different utilities might lack.
- Straightforward to mix instructions: Click on permits lazy composition of instructions with out restrictions.
- Follows normal conventions: Helps Unix/POSIX command-line conventions.
- Setting variable help: Can load values immediately from setting variables.
- Helpful helpers: Gives widespread helpers akin to fetching direct keyboard enter, display screen clearing, getting terminal dimensions, and discovering configuration paths.
- Customized worth prompting: Simply prompts customers for enter when required.
- File dealing with: Constructed-in help for dealing with recordsdata.
- Extensibility: You possibly can simply create customized instructions and combine Click on into bigger purposes, enhancing adaptability.
Getting Began
First, you might want to set up the library by utilizing the next command:
Click on affords many superior options, however let’s give attention to the elemental ideas to present you a stable understanding of the library and show you how to create CLI apps successfully.
1. Instructions
@click on.command() is a decorator in Click on that defines a perform right into a CLI command, making it executable from the command line. Let’s perceive by making a easy app that prints a farewell message:
import click on
@click on.command()
def farewell():
""" Easy program that prints a farewell message. """
click on.echo('Goodbye! Take care.')
if __name__ == '__main__':
farewell()
click on.echo() is a utility perform that prints output to the terminal.
You possibly can run the app out of your terminal as:
Output:
2. Choices
@click on.choice() is used so as to add command-line choices to instructions in Click on. These choices are elective parameters or flags you possibly can cross to a command to change its conduct. They sometimes begin with a double sprint (–). You possibly can implement information sorts for these choices (e.g., int, float, str), set default values, immediate customers for enter if the choice isn’t offered, and embody assist textual content, which shall be proven when customers invoke the –help flag. This makes instructions extra versatile and user-friendly.
Now, that these fundamentals it will likely be simpler so that you can comply with the instance that calculates the world of the rectangle:
import click on
@click on.command()
@click on.choice('--length', kind=float, default=3, immediate="Size of the rectangle")
@click on.choice('--width', kind=float, default=2, immediate="Width of the rectangle")
def space(size, width):
""" Calculate the world of a rectangle. """
if size <= 0 or width <= 0:
click on.echo("Size and width should be constructive values.")
else:
space = size * width
click on.echo(f'The world of the rectangle with size {size} and width {width} is {space}')
if __name__ == '__main__':
space()
On this instance,
@click on.command()defines the command space which calculates the world of the rectangle.@click on.choice()takes size and width as enter from the person and ensures it is of kind float. Discover that the kind is string by default and you must specify in any other case. The default values of three for size and a couple of for width are used if the person doesn’t present these values by means of command-line flags and likewise skips them throughout the prompting i.e. urgent Enter with out offering the values.- The components size * width is used to compute the world.
- This system checks if the size or width worth is adverse and shows an error message if wanted.
Run the App
- You possibly can run this app out of your terminal as follows:
- Or you possibly can immediately present the values of size and width and run it as follows:
python3 rectangle_area.py
You may be prompted to enter the size worth. In my case, I’ve given the worth as 4.
Size of the rectangle:4
Give the worth and press Enter.
Now, you can be prompted to enter the width worth. I’ve given the width worth as 11.
Width of the rectangle:11
Press Enter after it.
python3 rectangle_area.py --length 4 --width 11
Output
The world of the rectangle with size 4.0 and width 11.0 is 44.0
3. Multi-Valued Choices
Multi-valued choices in Click on can help you cross a number of values to a single choice. For this objective, set the multiples= True parameter, which is False by default. Let’s perceive this idea by calculating the world of a rectangle utilizing a number of values:
import click on
@click on.command()
@click on.choice('--length', a number of=True, kind=float)
@click on.choice('--width', a number of=True, kind=float)
def space(size, width):
""" Calculate the world of a number of rectangles. """
if len(size) != len(width):
click on.echo("The variety of lengths should match the variety of widths.")
return
for l, w in zip(size, width):
if l <= 0 or w <= 0:
click on.echo(f"Size {l} and width {w} should be constructive values.")
else:
space = l * w
click on.echo(f'The world of the rectangle with size {l} and width {w} is {space}')
if __name__ == '__main__':
space()
You possibly can run this app out of your terminal as follows:
python3 rectangle_area.py --length 2 –-length 3 --width 3 --width 6
Output
The world of the rectangle with size 2.0 and width 3.0 is 6.0
The world of the rectangle with size 3.0 and width 6.0 is eighteen.0
4. Arguments
In Click on, arguments are positional parameters you have to present within the order specified by the command. Not like choices, that are specified utilizing flags (like –name), arguments are required and don’t use double dashes (–). Furthermore, you can not set default values for arguments or immediate the person for them; they should be offered immediately when the command is run.
import click on
@click on.command()
@click on.argument('size', kind=float)
@click on.argument('width', kind=float)
def space(size, width):
""" Calculate the world of a rectangle. """
if size <= 0 or width <= 0:
click on.echo("Size and width should be constructive values.")
else:
space = size * width
click on.echo(f'The world of the rectangle with size {size} and width {width} is {space}')
if __name__ == '__main__':
space()
To run this app, you present the size and width arguments immediately within the command line:
python3 rectangle_area.py 5 10
Output
The world of the rectangle with size 5.0 and width 10.0 is 50.0
5. Grouping Instructions Collectively
In Click on, you possibly can group associated instructions utilizing @click on.group(). This creates a CLI app with a number of subcommands, making it simpler to handle and manage numerous capabilities beneath one command group. Let’s discover this with the assistance of an instance:
import click on
@click on.group()
def rectangle():
""" Instructions for rectangle calculations. """
cross
@click on.command()
@click on.choice('--length', immediate="Size of the rectangle", kind=float)
@click on.choice('--width', immediate="Width of the rectangle", kind=float)
def space(size, width):
""" Calculate the world of a rectangle. """
if size <= 0 or width <= 0:
click on.echo("Size and width should be constructive values.")
else:
space = size * width
click on.echo(f'The world of the rectangle with size {size} and width {width} is {space}')
@click on.command()
@click on.choice('--length', immediate="Size of the rectangle", kind=float)
@click on.choice('--width', immediate="Width of the rectangle", kind=float)
def perimeter(size, width):
""" Calculate the perimeter of a rectangle. """
if size <= 0 or width <= 0:
click on.echo("Size and width should be constructive values.")
else:
perimeter = 2 * (size + width)
click on.echo(f'The perimeter of the rectangle with size {size} and width {width} is {perimeter}')
# Register the instructions with the group
rectangle.add_command(space)
rectangle.add_command(perimeter)
if __name__ == '__main__':
rectangle()
On this instance,
@click on.group()creates a command group named rectangle to arrange associated subcommands.@click on.command()defines particular person subcommands like space and perimeter.@click on.choice('--length')and@click on.choice(‘--width’)immediate the person for the size and width values, implementing kind and enter.rectangle.add_command(space)andrectangle.add_command(perimeter)connect these subcommands to the rectangle group.
While you run the CLI, you’ll use the circle command, adopted by a subcommand (space or perimeter).
To calculate the world, run the next command:
python3 rectangle_calc.py space --length 2 --width 9
Output
The world of the rectangle with size 2.0 and width 9.0 is eighteen.0
To calculate the perimeter:
python3 rectangle_calc.py perimeter --length 2 --width 9
Output
The perimeter of the rectangle with size 2.0 and width 9.0 is 22.0
Documenting Instructions, Choices & Arguments
Documenting arguments, instructions, and choices is important as a result of it ensures that customers can successfully work together with the app and shortly perceive its functionalities.
The assistance parameter within the @click on.choice() decorator describes the command-line choice. Alternatively, instructions and arguments are documented with the assistance of the docs string. Let’s perceive it with the assistance of an instance:
import click on
@click on.command()
@click on.choice('--radius', kind=float, default=5.0, assist='Radius of the circle.')
@click on.argument('shade')
def describe_circle(radius, shade):
"""
Describes a circle with a given radius and shade.
Arguments:
shade: The colour of the circle.
"""
click on.echo(f'The circle has a radius of {radius} and is coloured {shade}.')
if __name__ == '__main__':
describe_circle()
Now, open your terminal and invoke the assistance flag as:
The output shall be:
Utilization: circle.py [OPTIONS] COLOR
Describes a circle with a given radius and shade.
Arguments:
shade TEXT The colour of the circle.
Choices:
--radius FLOAT The radius of the circle. Defaults to five.0.
--help Present this assist message and exit.
This clarifies the command’s description, the required arguments, and the accessible choices. So, make sure to embody thorough documentation together with good performance in your CLI app.
Wrapping Up
On this information, we have explored the important ideas wanted to construct command-line purposes with Click on. I hope these explanations have clarified the fundamentals for you. For extra superior ideas and detailed utilization, I like to recommend testing the Click on documentation.
Kanwal Mehreen Kanwal is a machine studying engineer and a technical author with a profound ardour for information science and the intersection of AI with medication. She co-authored the e-book “Maximizing Productiveness with ChatGPT”. As a Google Technology Scholar 2022 for APAC, she champions variety and tutorial excellence. She’s additionally acknowledged as a Teradata Variety in Tech Scholar, Mitacs Globalink Analysis Scholar, and Harvard WeCode Scholar. Kanwal is an ardent advocate for change, having based FEMCodes to empower girls in STEM fields.
Our High 3 Associate Suggestions
![]()
![]() 1. Finest VPN for Engineers – 3 Months Free – Keep safe on-line with a free trial
1. Finest VPN for Engineers – 3 Months Free – Keep safe on-line with a free trial
![]()
![]() 2. Finest Venture Administration Instrument for Tech Groups – Enhance staff effectivity at this time
2. Finest Venture Administration Instrument for Tech Groups – Enhance staff effectivity at this time
![]()
![]() 4. Finest Password Administration Instrument for Tech Groups – zero-trust and zero-knowledge safety
4. Finest Password Administration Instrument for Tech Groups – zero-trust and zero-knowledge safety